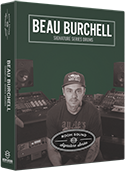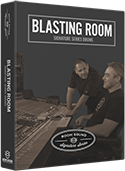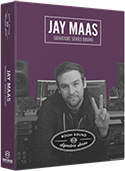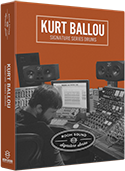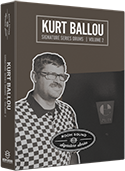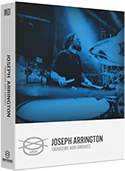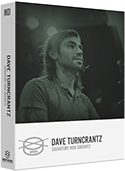TUTORIAL:
Kontakt Multi-Output Routing Using Ableton Live
1. Load KONTAKT into the first available MIDI track in Ableton Live.
NOTE: If you have installed the Kontakt Player, but it does not appear in your list of plug-ins, ensure that the plug-in folder location is properly configured in the Ableton Live preferences.
2. In the Kontakt plug-in GUI, select "BROWSER" from the menu to reveal the Kontakt browser pane.
3. From the "MULTIS" tab in the Kontakt "BROWSER" pane, double-click the "Multi-Output" preset and select "REPLACE" if prompted.
4. Select "OUTPUTS" from the menu to reveal the internal Kontakt mixer.
5. From the "PRESETS / BATCH CONFIGURATION" menu, select "Save current output section as default state for VST plugin"
6. Delete the Kontakt plug-in from the Ableton Live MIDI track where you instantiated it.
7. Load KONTAKT into the first available MIDI track in Ableton Live again.
8. From the "MULTIS" tab in the Kontakt "BROWSER" pane, double-click the "Multi-Output" preset and select "REPLACE" if prompted.
9. Create as many Ableton Live audio tracks as you need to correspond with the outputs in the Kontakt mixer (this is different for every library). Name your audio tracks in Ableton Live according to their contents (e.g. "KickIn, KickOut, SnrT, SnrB, etc.) by right-clicking the track name and selecting "RENAME" from the menu.
10. Set the INPUT section of each track in the Ableton Live mixer by selecting Audio From > Kontakt and then selecting the relevant track from the dropdown menu below.
10. Set the MONITOR section of each track in the Ableton Live mixer to "Auto" and record-arm each track by clicking the record-enable button. When playing back audio from Kontakt, it should appear on the meters and play through your monitors.